| Project | ||
| Home | ||
| Features | ||
| Download | ||
| Changelog | ||
| Plugins | ||
| Subsystems | ||
| Hardware | ||
| Software | ||
| Remote control | ||
| CI adapter | ||
| Miscellaneous | ||
| Press | ||
| Awards | ||
| People | ||
| Counter | ||
| Links | ||
| Legal stuff | ||
Video Disk Recorder
Software
The Operating System
The VDR runs under SuSE Linux 10.0 (kernel 2.6.13). Of course, any other
current Linux distribution should work just as well.
The DVB Card Driver
The driver for the Siemens DVB Card is available from the
LinuxTV homepage.
The Remote Control PIC Program
The remote control unit uses a PIC 16C84.
The C source code for that controller can be found in the
download section.
Please note that you can also use a LIRC based remote
control (see www.lirc.org).
The VDR Program
The main part of this project is the actual implementation of an
On Screen Menu system that offers complete control over channel
settings, timers and recordings. The source code can be found
in the download section.
Here are some screen shots showing some of the On Screen Menu pages
Pressing the red button on the remote control starts
an immediate recording of the current broadcast.
The green button opens a menu from which you can select the audio
track, and the yellow button pauses live tv.
The title line displays the current disk usage (96%) and an estimate of the
remaining recording space (1 hour and 34 minutes in this case).
The list is sorted chronologically, so that the timer that will start next is
at the top of the list.
The character on the left indicates whether a timer is inactive, active, recording
or will only start recording after a given "first day" date.
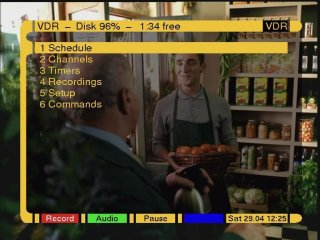 The Main menu gives you access to the primary functions of VDR, like the
programme schedules (EPG), channels, timers, recordings, system setup and even
user defined Linux shell commands.
The Main menu gives you access to the primary functions of VDR, like the
programme schedules (EPG), channels, timers, recordings, system setup and even
user defined Linux shell commands.
 This is the programme Schedule.
The red button allows you to easily program a timer that
records the highlighted programme. The green and yellow
buttons switch to the What's on now?
and What's on next? screens.
This is the programme Schedule.
The red button allows you to easily program a timer that
records the highlighted programme. The green and yellow
buttons switch to the What's on now?
and What's on next? screens.
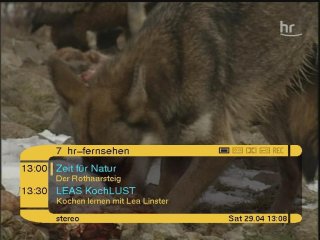 Pressing the Ok button during normal viewing brings up the Channel display,
which shows the current channel, date and time, as well as information about the
currently running and the following programme.
Pressing the Ok button during normal viewing brings up the Channel display,
which shows the current channel, date and time, as well as information about the
currently running and the following programme.
 This is the Extended description of a programme, which can be displayed by
pressign the Ok button in the Schedule menu.
This is the Extended description of a programme, which can be displayed by
pressign the Ok button in the Schedule menu.
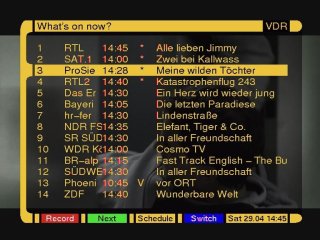 The What's on now? menu lists all the programmes that are currently
running on all channels. If you find something interesting here you can press
the blue button to switch directly to that channel, or the red button
to create a timer that records this programme (or the rest of it, for that matter).
The What's on now? menu lists all the programmes that are currently
running on all channels. If you find something interesting here you can press
the blue button to switch directly to that channel, or the red button
to create a timer that records this programme (or the rest of it, for that matter).
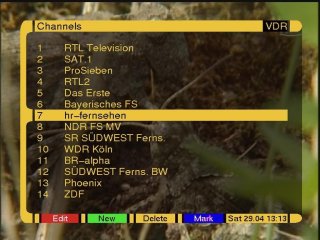 The Channels menu allows you to switch channels, edit the channel settings,
create new channels or delete existing ones, and rearrange their sequence.
The Channels menu allows you to switch channels, edit the channel settings,
create new channels or delete existing ones, and rearrange their sequence.
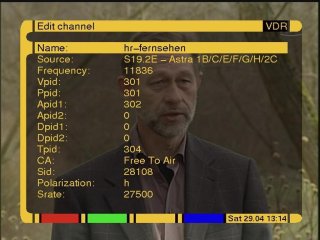 This is the Edit channel menu, where you can define all the parameters of
a channel.
This is the Edit channel menu, where you can define all the parameters of
a channel.
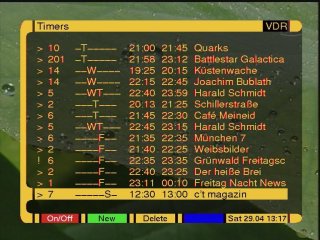 The list of all timers can be accessed through the Timers menu.
It displays the channel number to record, the day(s) on which recordings will be
done, the start and stop time and the name the recording will be given.
The list of all timers can be accessed through the Timers menu.
It displays the channel number to record, the day(s) on which recordings will be
done, the start and stop time and the name the recording will be given.
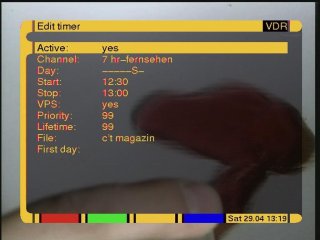 The Edit timer menu is where you can manually define all the various parameters
of a timer.
The Edit timer menu is where you can manually define all the various parameters
of a timer.
 The list of Recordings contains all the recordings your timers have made.
If an entry has a date and time in the left two columns, you can simply press
the Ok button on it to start replaying it. If there are only
simple numbers in these columns, that entry is a directory of recordings which
you can open by pressing the red or Ok button on it. In that case
the first number indicates the total number of recordings in this directory, while
the second number tells you how many new recordings there are.
The list of Recordings contains all the recordings your timers have made.
If an entry has a date and time in the left two columns, you can simply press
the Ok button on it to start replaying it. If there are only
simple numbers in these columns, that entry is a directory of recordings which
you can open by pressing the red or Ok button on it. In that case
the first number indicates the total number of recordings in this directory, while
the second number tells you how many new recordings there are.
 Pressing the Ok button while replaying a recording brings up the
progress display which shows the date, time and name of the recording, as well
as the current position within and the total length of it. Here you can see that
there are already some editing marks defined which allow you to create an edited
version of this recording, where all the commercial breaks are cut out.
Pressing the Ok button while replaying a recording brings up the
progress display which shows the date, time and name of the recording, as well
as the current position within and the total length of it. Here you can see that
there are already some editing marks defined which allow you to create an edited
version of this recording, where all the commercial breaks are cut out.
