"LogMeIn Hamachi [1] is a VPN service that easily sets up in 10 minutes, and enables secure remote access to your business network, anywhere there's an Internet connection."
Hamachi is indeed a great tool for easily setting up VPNs! It creates a virtual network interface and all its configurations are made up with almost no need of user intervention.
For Windows users, a "Next-Next-Finish"-like setup executable is provided. Unix/Linux users, however, have no such facilities and should burn some neurons before putting it to work.
In this article I'll show some tips on how to build up the whole scenario on Debian GNU/Linux
operating system, including installing Hamachi binaries, setting up
required libraries, and deploying automatic initialization scripts.
First of all, you should download Hamachi binaries for Linux
[2]. In the given URL, retrieve the most suitable binary for your
processor (i.e. choose between an Intel Pentium or "others"). At the
time of writing this very document, the current Hamachi release was
0.9.9.9-20.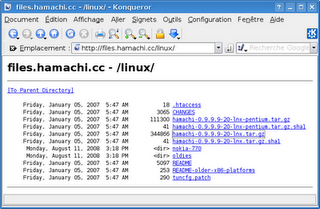
For instance, I downloaded hamachi-0.9.9.9-20-lnx.tar.gz
as my CPU was an AMD Sempron. I'll use this file name as the example
from now on. Save the file on a proper Linux directory, say /usr/src.
Then, get into that destiny directory and extract all the zipped file contents using the following commands:
$ cd /usr/src
$ tar xvzf hamachi-0.9.9.9-20-lnx.tar.gz
Convention:
Please observe that in the given notation the prefix "$" means a normal
user prompt is needed, whereas a "#" prefix needs a root or superuser
terminal to input the commands. Also, texts colored in red are user inputs. Its corresponding outputs are styled in blue.
You should note there is now a sub-directory called hamachi-0.9.9.9-20-lnx. Get into it and then switch to a super user account (i.e. "root" or any supercow-powered user).
$ cd hamachi-0.9.9.9-20-lnx
$ su
Although
Hamachi can be set per user, in this case I'll set it up for the entire
system, I mean, any user can make use of its networking services, and
it will be configured for the "hamachi" account (to be created).
# make install
You should expect some output like this:
Copying hamachi into /usr/bin ..
Creating hamachi-init symlink ..
Compiling tuncfg ..
Copying tuncfg into /sbin ..
Hamachi is installed. See README for what to do next.
Perhaps you get stuck into dependencies, like OpenSSH or OpenSSL. If that is the case, install the required packages (e.g. by calling "apt-get install openssl") before proceeding and then try installing hamachi again. A nice try is to use ldd command onto "hamachi" or "tuncfg" binaries in order to have a clue of what file or package needs to be resolved.
Next, run the TUN/TAP device driver [3] configurator:
# ./tuncfg/tuncfg
This time if nothing comes out everything is alright. :)
The next step consists in generating the user crypto identity:
# hamachi-init
You will see the following output in the terminal:
Initializing Hamachi configuration (/root/.hamachi).
Please wait .. generating 2048-bit RSA keypair .. ok
making /root/.hamachi directory .. ok
saving /root/.hamachi/client.pub .. ok
saving /root/.hamachi/client.pri .. ok
saving /root/.hamachi/state .. ok
Authentication information has been created.
Hamachi can now be started with 'hamachi start' command and then brought online with 'hamachi login'.
Voilà, all the required security keys (private and public) have just been generated on a hidden directory called .hamachi inside the user's home. Note that it is a highly encrypted 2048-bit RSA keypair!
Initialize manually the service by calling the instruction below:
# hamachi start
This single line should appear:
Starting Hamachi hamachi-lnx-0.9.9.9-20 .. ok
Next, it is desirable for you to set a Hamachi nick for the current client by typing:
# hamachi set-nick zangaro
In your case, replace "zangaro" by, say, the identification you usually give your computer.
Now you should put the daemon online and create an account by running this command:
# hamachi login
This simple message is expected:
Logging in ......... ok
If you have no network yet to join, you will need to create yours by typing:
# hamachi create Agajorte
Replace "Agajorte" by the name you will give your new network. A password will be prompted and then the network will be created.
If you are going to join an existing network, just type:
# hamachi join Agajorte
Then, to appear to other users, type this command:
# hamachi go-online Agajorte
Now, to list other members in the network and their respective status, type:
# hamachi list
By default peers' nicknames are not shown in the listing. In order to enable it, you will need to run this command:
# hamachi get-nicks
If you type "hamachi" without any arguments, the outcome is something like this:
Hamachi, a zero-config virtual private networking utility, ver 0.9.9.9-20
version : hamachi-lnx-0.9.9.9-20
pid : 5063
status : logged in
nickname : zangaro
Also, you could have Hamachi usage tips shown by running this command:
# hamachi help
If you successfully came so far, congratulations! We're half way to conclude the process...
You will now need to stop the daemon. Run this command:
# hamachi stop
As
every secondary service in the UNIX world, Hamachi daemon could not be
initialized using the superuser root account for security reasons. A
so-called system user for this service will be created for Hamachi
administration tasks. Type the following instruction to add an user
called "hamachi" to /etc/passwd.
# adduser --system --disabled-password --no-create-home hamachi
Adding system user `hamachi' (UID 108) ...
Adding new user `hamachi' (UID 108) with group `nogroup' ...
Not creating home directory `/home/hamachi'.
zangaro:/home/rodrigo# id hamachi
uid=108(hamachi) gid=65534(nogroup) grupos=65534(nogroup)
Note that this user has no home directory. He won't need it.
Then,
move the Hamachi first initialized configuration directory to
/etc/hamachi. In order to let the superuser to still execute Hamachi
operations, a symbolic link will be created. Finally, change
/etc/hamachi directory and respective ownership to the newly added
"hamachi" account. Here are the referenced commands:
# mv /root/.hamachi /etc/hamachi
# ln -s /etc/hamachi /root/.hamachi
# chown hamachi.hamachi /etc/hamachi/ -R
The next step is to develop a Shell Script to start and stop Hamachi daemon. Run this command:
# vi /etc/init.d/hamachi
Then type the instructions below:
#!/bin/bash
#
# hamachi This shell script takes care of starting and stopping hamachi.
# author: Rodrigo HJORT (http://agajorte.blogspot.com)
#
# chkconfig: 345 99 9
# description: hamachi is a zero-configuration VPN
#
PATH=/sbin:/bin:/usr/bin
HAMUSR=hamachi
HAMDIR=/etc/hamachi
HAMBIN=/usr/bin/hamachi
. /lib/lsb/init-functions
[ -f $HAMDIR/client.pri ] || exit 2
[ -f $HAMDIR/client.pub ] || exit 3
[ -f $HAMBIN ] || exit 4
do_start () {
echo "Starting hamachi..."
/sbin/tuncfg
call_daemon start
}
do_status () {
call_daemon
}
do_stop () {
echo "Stopping hamachi..."
killall tuncfg
call_daemon stop
}
call_daemon () {
su $HAMUSR -c "$HAMBIN -c $HAMDIR $1"
}
case "$1" in
start)
do_start
;;
stop)
do_stop
;;
restart)
do_stop
sleep 1
do_start
;;
status)
do_status
;;
*)
echo "Usage: hamachi {start|stop|restart|status}" >&2
exit 1
;;
esac
Give proper execution permissions to the script file by running the following command:
# chmod +x /etc/init.d/hamachi
Now you could perform a simple test by calling:
# /etc/init.d/hamachi
Usage: hamachi {start|stop|restart|status}
Then start the daemon:
# /etc/init.d/hamachi start
Starting hamachi...
Starting Hamachi hamachi-lnx-0.9.9.9-20 .. ok
And then retrieve the service status:
# /etc/init.d/hamachi status
Hamachi, a zero-config virtual private networking utility, ver 0.9.9.9-20
version : hamachi-lnx-0.9.9.9-20
pid : 4997
status : logged in
nickname : zangaro-lin
The most important fact to observe now is that Hamachi service is no longer bound to "root" superuser, but to its proper account: the "hamachi" system user.
# ps aux | grep ^hamachi
hamachi 5063 0.1 0.0 3104 804 ? S 01:42 0:00 /usr/bin/hamachi -c /etc/hamachi start
You could also restart the service by invoking this command:
# /etc/init.d/hamachi restart
Stopping hamachi...
Shutting down .. ok
Starting hamachi...
Starting Hamachi hamachi-lnx-0.9.9.9-20 .. ok
At last, you could stop the service by calling this:
# /etc/init.d/hamachi stop
Stopping hamachi...
Shutting down .. ok
Hold on, there is only one detail left to do!
It will be very interesting to have the service initialized automatically as the system starts, i.e. on Linux boot time. This is a responsibility for System-V, but usually its configuration is distribution-dependent. You should check out your Linux distro on how to do it.
As Debian environment was chosen for the tests, System-V style init script links were installed through update-rc.d command, as shown below:
# update-rc.d hamachi defaults 09 99
Adding system startup for /etc/init.d/hamachi ...
/etc/rc0.d/K99hamachi -> ../init.d/hamachi
/etc/rc1.d/K99hamachi -> ../init.d/hamachi
/etc/rc6.d/K99hamachi -> ../init.d/hamachi
/etc/rc2.d/S09hamachi -> ../init.d/hamachi
/etc/rc3.d/S09hamachi -> ../init.d/hamachi
/etc/rc4.d/S09hamachi -> ../init.d/hamachi
/etc/rc5.d/S09hamachi -> ../init.d/hamachi
Well,
unless you care about your uptime or if you are sure about the
configuration you made on Sytem-V, you might reboot your Linux to find
out whether the entire effort was worthy. Bon courage !
Even
if you have another kind of Linux, I hope most of information detailed
in the present document are valuable for you. Please don't hesitate in
scratching up some comments. :D
References:
[1] Hamachi Official Site, https://secure.logmein.com/products/hamachi/vpn.asp
[2] Hamachi for Linux Binaries, http://files.hamachi.cc/linux/
[3] TUN/TAP device driver, http://hamachi.cc/tuntap












0 comentários:
Postar um comentário