Linux, Mac und Windows in einem Netzwerk
Drei Welten prallen aufeinander: Ein Windows-Computer, ein
Linux-System und ein Macintosh. Was auf dem Messestammtisch für heftige
Diskussionen sorgt und Freundschaften spaltet, spielt hier keine Rolle. Über das
Netzwerk finden alle Systeme zueinander. Dieser Beitrag zeigt, wie es geht.
In heterogenen Netzwerken gibt es keine Konkurrenz der Systeme, es gibt
Kompatibilität und einträchtigen Datenaustausch. Das ist ideal für kleine
Unternehmen, etwa Agenturen: Die Kreativen tummeln sich am Mac, die
Programmierer nehmen Linux und die Verwalter den Windows-Rechner.
Grundlage aller Kommunikation ist die Netzwerk-Hardware. Die muss
kompatibel sein. Sprich, wer einen I-Mac oder einen anderen aktuellen Mac sein
eigen nennt, hat bereits einen kompatiblen Ethernet-Anschluss. Der Linux- und
der Windows-Rechner brauchen je eine Netzwerkkarte. Schließlich benötigt der
Netzwerker noch einen Hub oder Switch, und schon kann er sich an die Arbeit
machen. Hub an die Steckdose, Netzwerkkabel an Hub und Computer stöpseln.
Fertig.
Jetzt kommt die eigentliche Arbeit: Den Datenaustausch zwischen
Mac, Linux und Windows software-seitig einrichten.
Datenaustausch
zwischen Windows und Linux
Der Datenaustausch zwischen Linux und Windows
hat einen Namen: Samba. Das ist ein Linux-Programm, das zwischen Windows-Netzen
und Linux vermittelt. Die Software regelt Zugriffsrechte, bietet Netzwerkdrucker
an oder fügt sich in eine Windows-Domäne ein.
Von Windows auf Linux
zugreifen
Um von Windows auf einen Linux-Server zuzugreifen, müssen Sie
einen Samba-Server installieren. Bei den meisten Linux-Distributionen ist Samba
bereits enthalten. Wer sie nicht auf den CDs findet oder die topaktuelle Version
braucht, sieht im Internet nach. Unter http://www.samba.org/ gibt es die Software zum
Selbst-Kompilieren und als Binärversion.
Ist Samba installiert, geht es an
die Einrichtung des Servers. Hierfür müssen Sie als Benutzer root angemeldet
sein. Die folgenden Schritte zeigen an Hand von Suse Linux, wie es geht.
Schritt 1: Benutzeraccounts einrichten
Zuerst müssen Sie für
jeden Windows-Nutzer einen Account unter Linux einrichten, damit dieser
überhaupt auf Samba und auf die frei gegebenen Verzeichnisse zugreifen kann. Das
erledigen Sie mit
useradd benutzername
Danach vergeben
Sie mit
passwd benutzername
ein Kennwort. Im Idealfall
sollte das Passwort zum Einsatz kommen, das auch unter Windows gilt. Damit
ersparen Sie sich und Ihren Kollegen die doppelte Kennworteingabe.
Fügen Sie
den neuen Benutzer der Benutzerliste von Samba hinzu:
smbpasswd -a
benutzername
Dabei verlangt Samba wieder ein Kennwort. Falls keine
Sicherheitsbedenken bestehen, verwenden Sie nochmals das zuvor schon vergebene
Kennwort.
Wiederholen Sie die hier beschriebenen Schritte für jeden
Samba-Nutzer.
Wichtig: Die Benutzer müssen Sie auch dann einrichten,
wenn Sie ein Laufwerk für alle Benutzer zum Schreiben und Lesen frei geben
wollen. Denn die neueren Windows-Versionen wollen beim ersten Kontakt zu Samba
ein verschlüsseltes Kennwort austauschen und verweigern den Login, falls es
nichts zu tauschen gibt.
Schritt 2: Verzeichnisse anlegen
Als
nächstes steht die Entscheidung an, welche Verzeichnisse frei gegeben werden.
Für's erste reicht ein Ordner. Den legen Sie am besten unterhalb des
home-Verzeichnisses an:
cd /home
mdir pub
Danach muss
das Verzeichnis noch für die Gruppe user frei gegeben werden. Zu dieser Gruppe
gehören auch die vorher eingetragenen Samba-Nutzer. Die Freigabe für die
Benutzergruppe erledigt der Befehl
chgrp users pub
Zusätzlich gilt es noch, der Gruppe die richtigen Rechte einzuräumen.
Dazu dient
chmod 770 pub
Damit ist das Verzeichnis für
die Arbeit mit Samba vorbereitet.
Schritt 3: Samba konfigurieren
In der aktuellen Suse-Distribution 7.3 verstecken sich die
Konfigurationsdateien im Verzeichnis /etc/samba.
Editieren Sie die Datei
smb.conf. Nach einigen Kommentarzeilen finden Sie den ersten wichtigen Eintrag
unterhalb von [global]. Tragen Sie neben workgroup den Namen Ihrer Arbeitsgruppe
ein. Wenn Sie wollen, tragen Sie zusätzlich diese Zeile ein:
server
string = servername
An Stelle von servername verwenden Sie
eines aussagekräftigen Namen für den neuen Server, zum Beispiel "Datenaustausch"
oder "public".
Einige Zeilen weiter unten finden Sie den Eintrag interfaces.
Tragen Sie hier die IP-Adresse Ihres Linux-Rechners ein. Denken Sie daran, auch
die Subnetz-Maske entsprechend anzupassen und vergessen Sie nicht, das Semikolon
am Anfang der Zeile zu entfernen.
Nun gilt es nur noch, das in Schritt 2
eingerichtete Verzeichnis frei zu geben. Dazu gehen Sie ganz ans Ende der Datei
und fügen einen neuen Eintrag ein:
[pub]
public =yes
writeable = yes
path = /home/pub
Die erste Zeile trägt in
den eckigen Klammern den Namen des Verzeichnisses wie er im Netzwerk erscheint.
Mit public darf jeder Nutzer darauf zugreifen, mit writeable sogar in den Ordner
schreiben. Die letzte Zeile path enthält den Pfad des Verzeichnisses auf dem
Linux-Rechner.
Wichtig: Zugriffsrechte wie writeable funktionieren nur, wenn
der entsprechende User auch unter Linux Schreibzugriff auf dieses Directory hat.
Schritt 4: Samba testen
Wagen Sie den ersten Testlauf.
Speichern Sie die Konfigurationsdatei und rufen Sie den Befehl testparm auf. Das
Utility überprüft die smb.conf auf Syntax-Fehler. Logischen Fehlern wie falsch
frei gegebenen Verzeichnisnamen oder Rechten allerdings kommt testparm nicht auf
die Spur.
Verläuft testparm zufrieden stellend geht es an den ersten
Start von Samba. Dazu geben Sie den Befehl
rcsmb start
ein. Läuft alles glatt, meldet sich Samba zum Dienst.
Um
nachzusehen, ob die Verzeichnisse korrekt frei geschaltet sind, verwenden Sie
den Befehl
smbclient -L servername
Statt servername geben
Sie den Hostnamen Ihres Linux-Rechners ein. Die Frage nach dem Kennwort
übergehen Sie mit einem [Return] und schon sehen Sie die für die
Öffentlichkeit auf Ihrem Linux-Rechner frei gegebenen Verzeichnisse.
Jetzt ist es auch an der Zeit für einen ersten Blick von Windows aus auf
den Samba-Server. Der sollte inzwischen in der Netzwerkumgebung und Ihrer
Arbeitsgruppe zu sehen sein.
Funktioniert alles, starten Sie Yast. Unter
Administration des Systems wählen Sie Konfigurationsdatei verändern und setzen
dort den Wert start_smb auf yes.
Damit steht Samba bei jedem
Linux-Neustart automatisch zur Verfügung.
Test Samba 3.0 kurz getestet
Mit Samba 3.0 bekommt Windows 2003 Server einen
Konkurrenten und Kollegen zugleich. Denn der Open-Source-File-Server hat sich in
vielerlei Hinsicht an die neuen Windows-Server angepasst. Damit sich
Samba-Server besser in bestehende Netzwerke einfügen, [...]
[ 23.09.2005 | 0 Kommentare | 3641
Abrufe ]
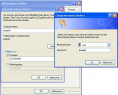
Samba als Primärer Domänencontroller
Windows-Netze brauchen einen Primären Domänencontroller.
Der übernimmt die Benutzervewaltung, stellt Login-Scripts bereit und erlaubt
Benutzerprofile von Rechner zu Rechner mitzunehmen. Und das Beste: Auch Linux
kann so einen Domänencontroller stellen. [...]
[ 02.05.2006 | 0 Kommentare | 14957
Abrufe ]
.png)
Fileserver: Knoppix als Samba-Server im
Netzwerk
Da steht noch ein alter PC in
der Ecke? Dann haben Sie schon Ihren Fileserver. Voraussetzung: Er muss eine
Netzwerkkarte haben, eine Festplatte mit mindestens 5 GByte und 256 MByte
Speicher. Dieser Beitrag zeigt, wie Sie aus dem PC-Alteisen mit Knoppix [...]
[ 21.08.2005 | 0 Kommentare | 15388
Abrufe ]
Die Server-Alternative: Linux
Linux hat gegenüber Windows als Server einen großen
Vorteil: Die Kosten liegen bei gerade einmal rund 80 Euro für ein Suse Linux
Professional – die Preisersparnis gegenüber einem rund 1050 Euro teuren Windows
2000 Server liegt bei dicken 92 Prozent. Diesen [...]
[ 29.10.2004 | 0 Kommentare | 11921
Abrufe ]
.png)
Apple Macintosh dauerhaft an Windows-Server
anbinden
Sie möchten einen
freigegebenen Ordner von einem Server fest auf Ihrem Mac einbinden? Dann
brauchen Sie etwas mehr als das normale Herstellen einer Serververbindung mit
[Befehl - K]. Um die Freigabe fest auf dem Apple-Rechner einzubinden, starten
Sie [...]
[ 24.05.2006 | 0 Kommentare | 3363
Abrufe | 1 Datei(en) ]
Bitte nur sachliche Kommentare mit Nennung des Namens und der E-Mail. Mit dem Abgeben eines Kommentars erklären Sie sich einverstanden, dass Ihr Beitrag bearbeitet oder ohne Angabe von Gründen gestrichen wird. Ihre E-Mail-Adresse wird gespeichert, um bei Fragen mit Ihnen Kontakt aufzunehmen, aber nicht mit dem Kommentar veröffentlicht oder kommerziell verwertet.
Aktualisiert am: 2006-05-24 20:06:05
Dieser Tipp ist sorgfältig recherchiert. Dennoch bitten wir um Verständnis, dass Tippscout.de keinerlei Haftung übernehmen kann für eventuelle Probleme oder Schäden, die aus der Umsetzung resultieren.

 Kommentar
schreiben
Kommentar
schreiben Add to Del.icio.us
Add to Del.icio.us