
.gif)
.gif)
.gif)
 .gif) .gif) .gif) |
||
 |
So einfach nutzen Sie als Premium Kunde die Synchronisations-Software rSync | 22.10.2004 15:41 | |||||||||
|
Als Premium Kunde stehen Ihnen verschiedene Unix-Kommandos und Programme zur Verfügung.  Welche
Unix-Kommandos und Programme sind in den Premium Paketen installiert? Welche
Unix-Kommandos und Programme sind in den Premium Paketen installiert?
Speziell für STRATO Kunden stellen wir Ihnen ein ZIP-Archiv mit allen benötigten Dateien zur Verfügung, um die Synchronisations-Software "rSync" problemlos einsetzen zu können. 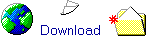 rsync_standalone.zip (ca. 1.162 KB) rsync_standalone.zip (ca. 1.162 KB)"rSync" ist ein kleines aber sehr mächtiges Tool zur Synchronisation von Daten. Die Handhabung ist einfach und schnell zu erlernen, daher eignet sich das Programm sowohl für erfahrenere Anwender als auch für Laien. Grundprinzip von "rSync" ist es, die in zwei Verzeichnissen enthaltenen Dateien hinsichtlich Änderungsdatum miteinander zu vergleichen. Dabei werden beliebig viele Unterordner in den Abgleich mit einbezogen. Diese Funktionsweise eröffnet ein weites Feld an Einsatzmöglichkeiten. Mittels "rSync" können Sie z.B. ohne viel Aufwand ausschließlich die Dateien von der Festplatte auf Ihren Webspace laden, die Sie seit dem letzten Hochladen offline aktualisiert haben. Oder Sie laden sich umgekehrt nur die Dateien von Ihrem Webspace herunter, die sich seit dem letzten Backup verändert haben. "rSync" hilft Ihnen also, Ihre Homepage und die enthaltenen Dateien möglichst effizient zu verwalten und zu aktualisieren und das fast automatisch und ohne großen Zeit- und Arbeitsaufwand. In der Regel wird "rSync" über ein durch SSH verschlüsseltes Netzwerk aufgerufen, so dass der Datenabgleich mit größtmöglicher Sicherheit von statten geht. Zur Verwendung von "rSync" benötigt man neben dem eigentlichen Programm lediglich einen Kommandozeilenbefehl, der sich bequem in einer Batchdatei speichern und so immer wieder benutzen lässt. Im folgenden Text erfahren Sie, wie Sie vorgehen müssen, um "rSync" erfolgreich einrichten und anwenden zu können. Falls Sie "CYGWIN" benutzen, empfehlen wir Ihnen, "rSync" über das "CYGWIN" Setup zu installieren, und die Funktionsweise aus der entsprechenden Dokumentation zu ziehen.

Nachdem Sie sich das ZIP-Archiv heruntergeladen haben, entpacken Sie die Datei mit einem Entpackprogramm wie WinZip oder WinRar in einen Order Ihrer Wahl. Im Archiv enthalten ist neben dem eigentlichen Programm eine kleine Sammlung von Batchdateien (Dateien mit der Endung .bat), die es Ihnen ermöglichen, durch minimale Anpassungen "rSync" effektiv einzusetzen. Um es Ihnen so einfach wie möglich zu machen, haben wir die oben erwähnten Batchdateien bereits erstellt und in das ZIP-Archiv gelegt. Sie müssen nur noch einige kleine Änderungen in der jeweiligen Batchdatei durchführen, um "rSync" verwenden zu können. Gehen Sie dafür bitte in den Ordner, in den Sie im vorherigen Schritt das Archiv entpackt haben. Sie sehen nun folgende Dateien:
 Um "rSync" zu verwenden,
sind für Sie lediglich die Dateien mit der Endung .bat relevant. Um "rSync" zu verwenden,
sind für Sie lediglich die Dateien mit der Endung .bat relevant.
Werden diese ausgeführt, so greifen sie auf die anderen Dateien (rsync.exe, ssh.exe etc.) zu. Zum Starten von rSync verwenden Sie also immer eine Batchdatei. Nachdem Sie nun über die einzelnen Dateien und ihre Funktionen informiert sind, öffnen Sie jetzt die  list.bat-Datei mit
einem Texteditor wie z.B. Notepad (oder unter Windows mit Rechtsklick
-> "Bearbeiten". list.bat-Datei mit
einem Texteditor wie z.B. Notepad (oder unter Windows mit Rechtsklick
-> "Bearbeiten".
Sie sehen nun den Inhalt der Datei
 list.bat vor sich. list.bat vor sich.
Um rSync mit dieser Batchdatei ausführen zu können, müssen Sie einige kleine Änderungen in der Datei durchführen, damit "rSync" weiß, auf welchen Ordner es zugreifen soll. Jede Zeile in der Batchdatei, vor der ein REM steht, gilt als Kommentar und wird beim späteren Ausführen der Batchdatei ignoriert. Hinter dem REM stehen immer Hinweise, was Sie beim Anpassen des jeweiligen Kommandos beachten müssen.  Bitte lesen Sie sich diese
Hinweise genau durch. Bitte lesen Sie sich diese
Hinweise genau durch. Im Folgenden eine Erläuterung der notwendigen Änderungen: Set myUser= Hinter das "=" schreiben Sie den Benutzernamen Ihrer Domain. Bsp.: Set myUser=wunschname.de SET rSyncDir=C:/programme/rsync Hier löschen Sie das Beispiel hinter dem "=" und tragen den Pfad ein, unter dem das Programm "rSync" auf Ihrem Rechner zu finden ist (= der Pfad zum Verzeichnis, in das sie das Archiv entpackt haben=). Der Aufbau des Pfades muss aussehen wie im vorgegebenen Beispiel. SET mySrc= /cygdrive/c/meinbackup/homepage Hier tragen Sie das Quellverzeichnis ein (eine nähere Erklärung dazu finden Sie als Kommentar direkt in der Batchdatei).  Beispiel: Beispiel:Sie haben auf Ihrer Festplatte eine lokale Sicherheitskopie Ihrer Homepage in dem Ordner "d:/homepage/kopie" Die Pfadangabe neben "SET mySrc=" lautet in diesem Fall: /cygdrive/d/homepage/kopie  Wichtig: Wichtig:Achten Sie auf Groß- und Kleinschreibung. Verwenden Sie nach Möglichkeit keine Umlaute oder Leerzeilen in Ihren Ordnern.
Nachdem Sie alle Änderungen durchgeführt haben,
speichern Sie die Datei und schließen den Editor.
Sie sind nun am Ziel angelangt und können die Batchdatei mit einem Doppelklick ausführen. In dem sich öffnenden Fenster werden Sie nun aufgefordert, "yes" oder "no" einzugeben. Dabei handelt es sich um eine zusätzliche Sicherheitsabfrage. Geben Sie "yes" ein (nur ein "y" reicht nicht) und drücken Sie die "Enter/Return" Taste. Als nächstes werden Sie nach Ihrem Passwort gefragt. Geben Sie das Passwort für Ihren Webspace (FTP-Zugang) ein und drücken Sie erneut die "Enter/Return" Taste. Sofern nun eine Liste mit Dateinamen des Verzeichnisses erscheint, das Sie in der Batchdatei bei SET mySrc= angegeben haben, hat alles gut geklappt. Natürlich wird Ihnen die List-Funktion von "rSync" im praktischen Alltag nicht sonderlich viel bringen. Es handelt sich daher auch vielmehr um eine Testdatei, mit der Sie prüfen können, ob "rSync" problemlos funktioniert. Um nun Dateien während des Uploads oder Downloads zu synchronisieren und damit einen echten Nutzen aus "rSync" zu ziehen, verwenden Sie die weiter oben bereits aufgelisteten Dateien  upload.bat und upload.bat und  download.bat. download.bat.
Führen Sie die notwendigen Änderungen genau wie Sie es bei der  list.bat getan haben
durch. list.bat getan haben
durch. Der einzige Unterschied ist, dass Sie neben dem Quellverzeichnis (Kommando "SET mySrc=") nun auch noch ein Zielverzeichnis (Kommando "SET myDest=") angeben müssen.  Beispiel: Beispiel:Wenn Sie auf Ihrer lokalen Festplatte, im Ordner "d:/homepage/kopie/bilder" bsp. nur Bilder geändert haben, welche sich auf Ihrem Webspace in dem Ordner "bilder" befinden, so tragen Sie neben [SET myDest=] nur "bilder/" ein. SET mySrc=/cygdrive/d/homepage/kopie/bilder/ SET myDest=bilder/  Anmerkung: Anmerkung:Sofern Sie viele Änderungen in versch. Unterordner durchgeführt haben, so dass auch in Ihrem Webspace verschiedene Ordner angesprochen werden müssen, tragen Sie neben "SET myDest=" einfach nur [./] ein. Damit werden allen geänderten Dateien auf Ihrem Webspace, entsprechend der lokalen Ordnerstruktur, ebenfalls geändert. Entsprechend unserem Beispiel würden die beiden Zeilen folgendermaßen lautet: SET mySrc=/cygdrive/d/homepage/kopie/ SET myDest=./ Sie können "rSync" nun benutzen um komfortabel geänderte Dateien auf Ihren Webspace oder Ihrer Festplatte zu aktualisieren. |
| ||||||||||
3 User bewerteten diesen Artikel im
Durchschnitt als:
|